
안녕하세요~ 게임바구니입니다!
오늘은 캡처 프로그램 추천으로 에스캡쳐(Scapture)에 대한 글을 쓰려고 합니다.
많은 사람들은 알캡처를 사용하는데 알캡처보다 저는 에스캡쳐가 손에 맞아서 에스캡쳐를 사용합니다.
에스캡쳐는 쉽게 네이버에서 다운로드할 수 있습니다.
software.naver.com/software/summary.nhn?softwareId=GWS_001912
블로그 글을 쓰다 보면 캡처해야 할 사진들이 엄청 많은데요 그때 사용하기에 편한 에스캡쳐를 추천드립니다.
에스캡쳐의 기능은 상세, 영역, 윈도우, 창, 색상 추출이 있습니다.
기능마다 단축키가 있고 단축기도 손에 맞게 설정할 수 있어서 마우스로 누르지 않고 단축키만 써도
원하는 캡처 기능을 사용할 수 있습니다.
제가 주로 사용하는 캡처 기능은 상세와 영역을 사용합니다.
윈도우와 창 기능은 똑같아서 뭐가 다른지 모르겠지만 가끔 사용합니다.
색상 추출 기능은 필요가 없어 사용하지 않습니다.
상세, 영역, 윈도우, 창 기능에 대해서만 설명해 보겠습니다.
에스캡쳐 설정
기능 설명에 앞서 설정에 대해 설명해 보겠습니다.
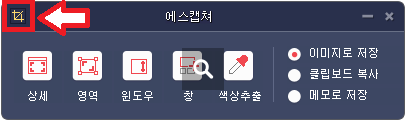
에스캡쳐를 켜면 먼저 나오는 메인화면입니다.
여기서 기능들을 클릭해 사용할 수 있습니다.
빨간색 박스 안의 버튼을 누르면 메뉴가 나옵니다.
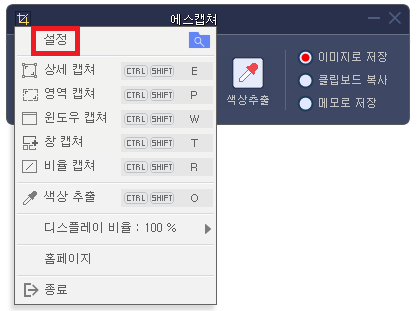
여기에서 설정을 누르면 설정 창이 나옵니다.
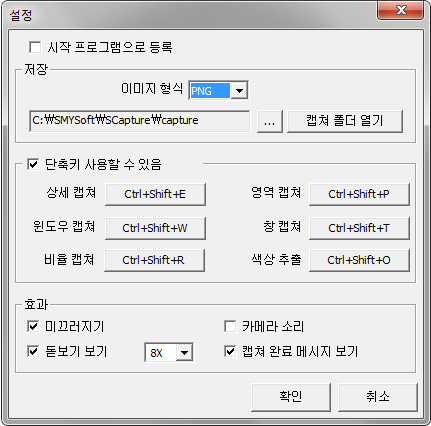
사진 저장의 형태와 단축기 지정 등 여러 가지 설정을 할 수 있습니다.
상세
상세는 네모 박스 안의 화면을 캡처해주는 기능입니다.

상세를 사용하면 나오는 창입니다.
상세는 동일한 위치와 사진의 크기가 일정하다면 한번 지정해 두면 계속 편하게 캡처 가능한 기능입니다.
네모 박스의 크기를 드래그 또는 원하는 숫자를 입력해 크기를 조절할 수 있습니다.
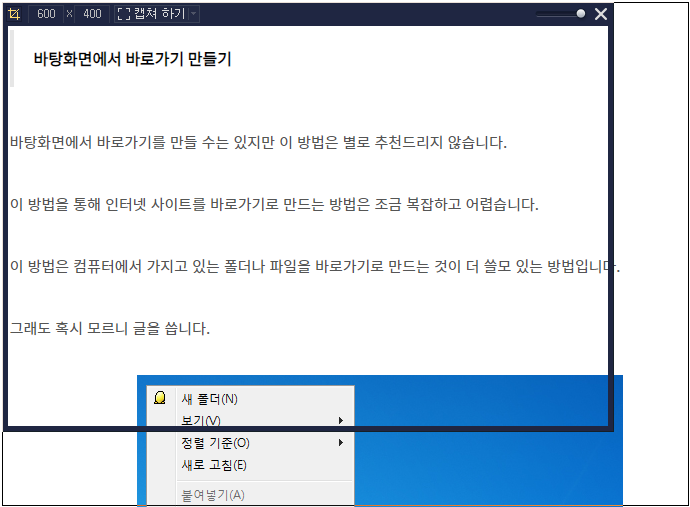
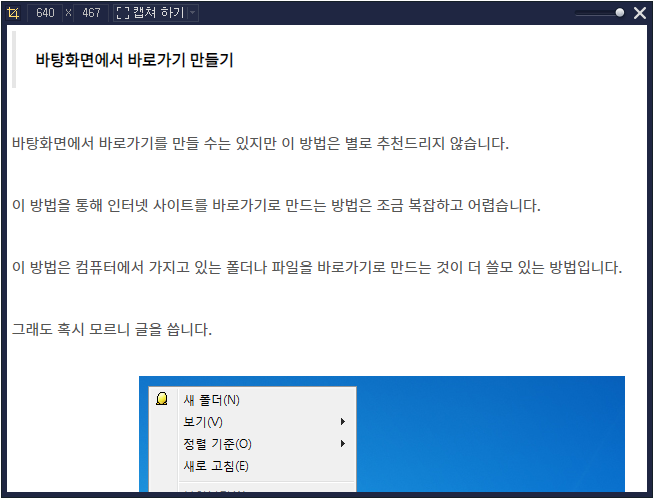
드래그로 원하는 화면 크기에 맞게 조절할 수 있습니다.

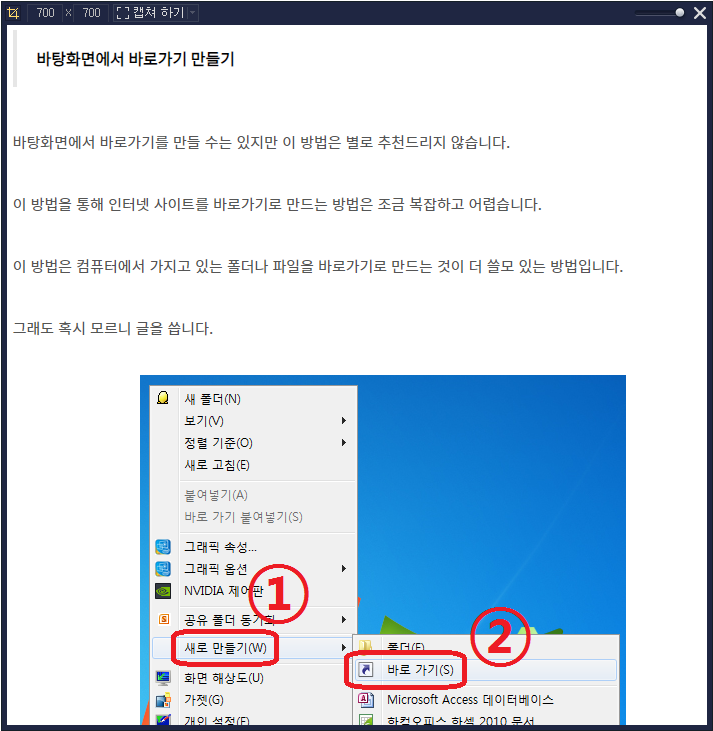
원하는 크기만큼 숫자를 입력해 크기를 조절할 수 있습니다.
그리고 상세에는 네모 박스를 투명하게 하는 기능이 있습니다.

빨간색 박스 안에 보이시는 것을 조절하면 투명하게 할 수 있습니다.
영역
영역은 자신이 원하는 크기만큼 드래그를 해서 캡처하는 기능입니다.
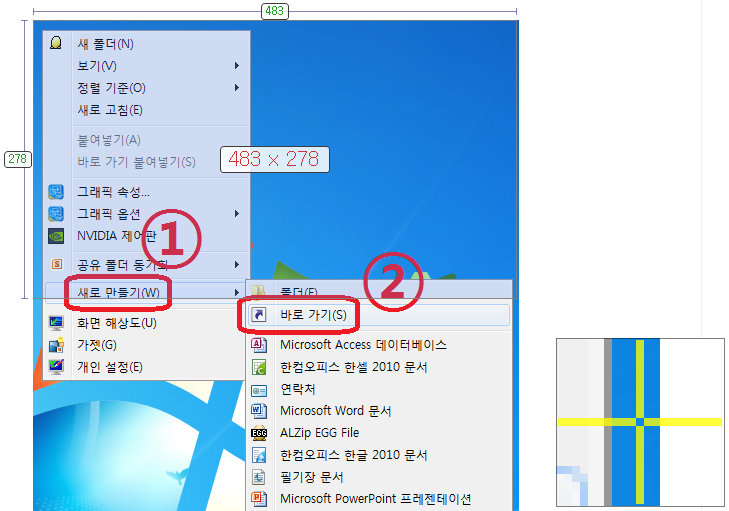
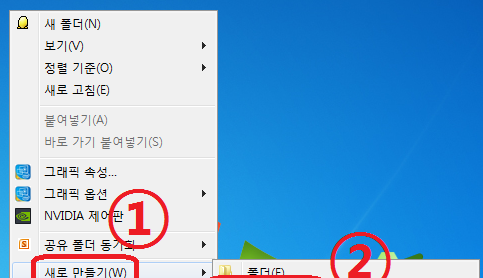
영역을 사용하면 노란색 +모양의 조준선이 생기며 자신이 원하는 크기에 맞춰 드래그해 줍니다.
조준선에는 확대 기능이 있어 정밀한 캡처를 가능하게 해줍니다.
영역은 자신이 원하는 곳을 빠르게 캡처 가능한 기능입니다.
윈도우, 창
윈도우와 창은 동일한 기능으로 자신이 원하는 화면을 캡처하는 기능입니다.
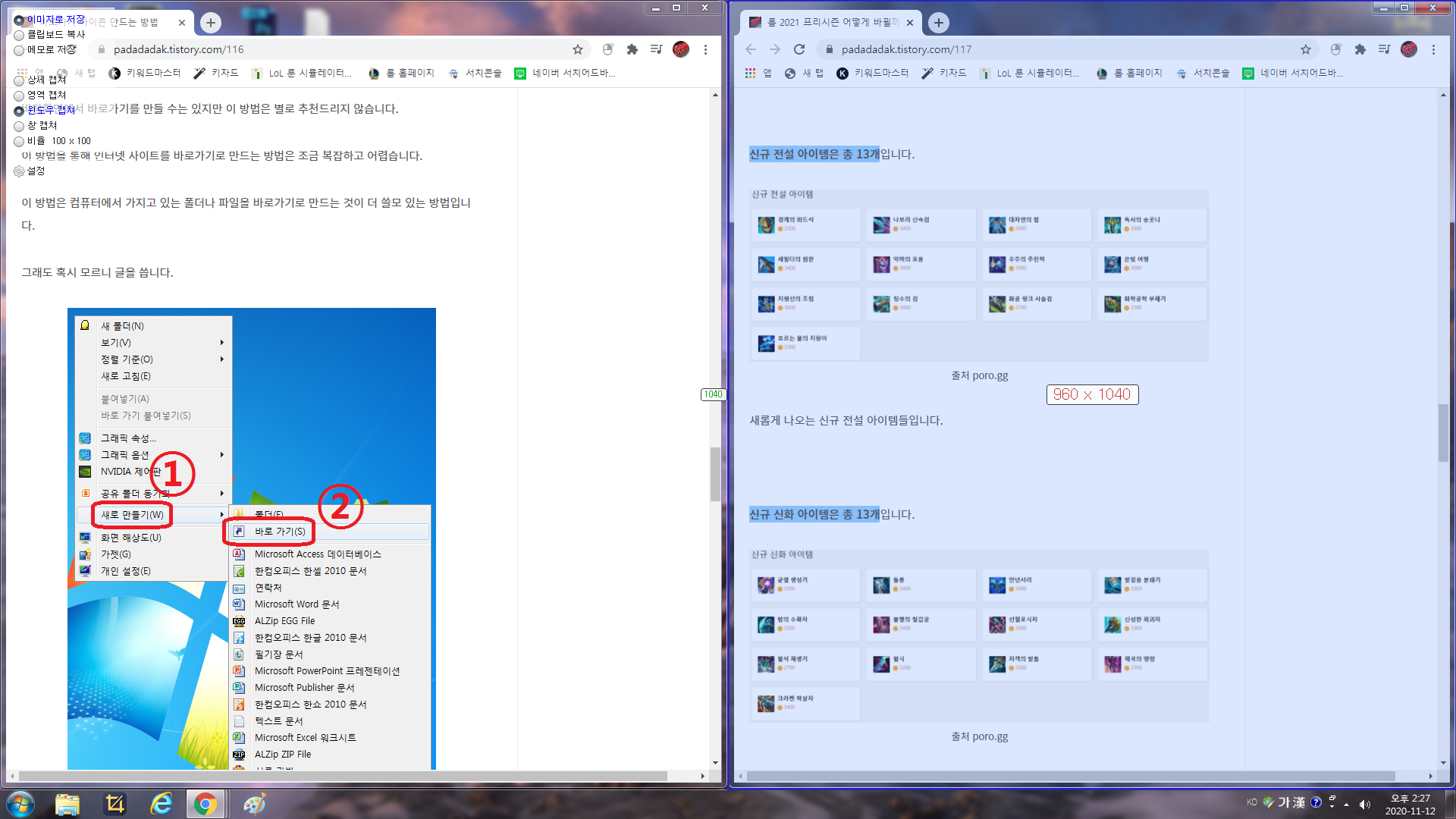
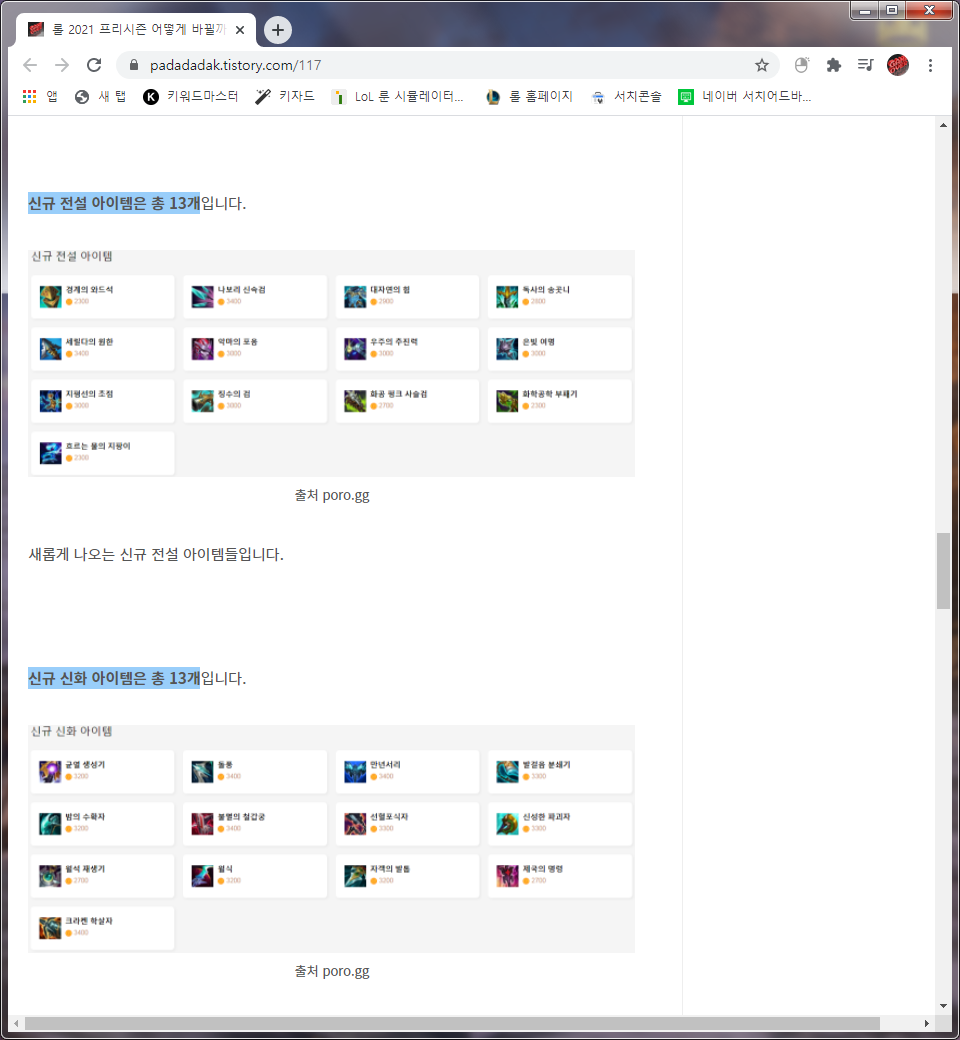
윈도우와 창은 자신이 원하는 화면을 선택해 통째로 캡처 가능한 기능입니다.
오늘은 캡처 프로그램 추천으로 에스캡쳐에 대한 글을 써봤습니다.
각자 손에 맞는 캡처 프로그램들이 있지만 저는 에스캡쳐가 가장 손에 맞는 프로그램이었습니다.
에스캡쳐로 원하는 부분들을 캡처해보세요.
이상입니다. 글 읽어주셔서 감사합니다. 좋은 하루되세요~
'일상 이야기' 카테고리의 다른 글
| 새콤달콤 줄거리와 결말, 넷플릭스 로맨스 영화 추천 (0) | 2021.06.07 |
|---|---|
| 2021 근로장려금 자격 요건, 신청기간, 지급일, 신청방법 (1) | 2021.05.07 |
| 바로가기 아이콘 만드는 방법 (2) | 2020.11.09 |
| 집에서 PC방처럼 즐길 수 있다?, 렌트 PC (4) | 2020.09.25 |
| 노르웨이 기상청과 아큐웨더 (0) | 2020.08.11 |




댓글