
안녕하세요~ 게임바구니입니다.
오늘은 OBS 마이크 설정에 대해서 글을 쓰려고 합니다.
요즘은 일반인들도 취미로 인터넷 방송하는 시대로 obs 스튜디오를 이용해 방송을 합니다.
obs로 라이브 방송과 녹화를 해서 유튜브에 올릴 수도 있습니다.
이 프로그램을 사용하면 마이크 설정을 따로 하지 않으면 키보드 타이핑 소리와 마우스 클릭 소리가 들어갑니다.
또는 화이트 노이즈로 지지직 거리는 소리와 같은 잡음이 생기게 되는데 이런 잡음을 없앨 수 있습니다.
그리고 마이크의 성능마다 소리의 크기가 다른데 obs 스튜디오에서 따로 설정이 가능합니다.
저도 마이크 설정 기능을 최근에서야 알게 돼서 마우스 클릭 소리와 키보드 타이핑 소리를 없애고
마이크 볼륨을 더 크게 올려주었습니다.
마이크 설정만 잘해도 방송의 품질을 올릴 수 있으니 설정을 해주시는 게 좋습니다.
마이크 기본 설정
먼저 기본적으로 컴퓨터에 있는 마이크 설정을 해줍니다.
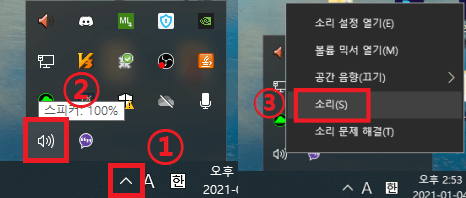
먼저 소리 키는 방법은 바탕화면 오른쪽 하단에 있는 ① 화살표를 좌클릭하시고
② 스피커 모양을 우클릭해주시고 ③ 소리를 더블클릭해주시면 됩니다.
그러면 마이크를 설정할 수 있는 창이 뜹니다.
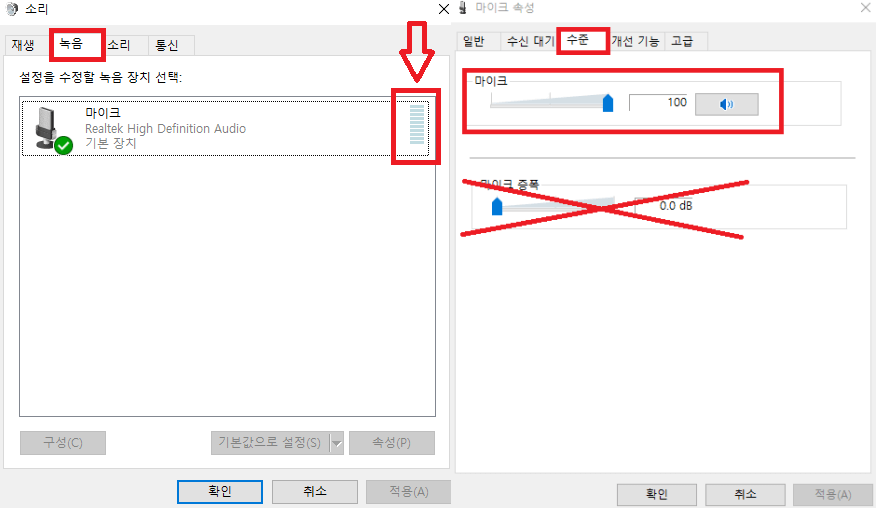
상단 메뉴에서 녹음에 들어가시면 마이크가 나옵니다.
여기서 화살표로 표시해둔 상자 안을 보시면 마이크 게이지가 보이는데
마이크를 평소에 사용하실 때 어느 정도 소리를 질러도 저 게이지가 끝까지 차오르지 않게 설정해줍니다.
오른쪽 창은 마이크를 더블클릭하면 나오는 창으로 저기서 마이크 볼륨을 기본적으로 조절해주면 됩니다.
마이크 증폭은 안 건드시는 게 좋습니다.
저는 마이크 볼륨을 100으로 해서 소리를 질러도 마이크 게이지가 3칸 찹니다... ㅠㅠ
그래서 OBS에서 따로 마이크 증폭을 켜 뒀습니다.
OBS 마이크 설정
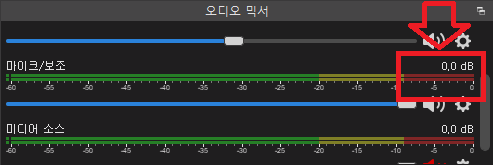
obs에서 마이크를 보시면 데시벨이 있는데 여기서 0 데시벨 빨간색 끝까지 가신다면 마이크가 갈라지게 됩니다.
그러니 마이크를 설정하실 때 저기 끝 부분까지 안 가게 설정을 해주셔야 합니다.
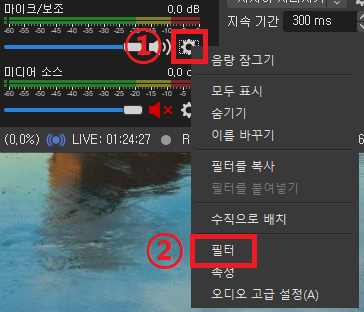
마이크 설정을 들어가기 위해서는 필터에 들어가셔야 합니다.
마이크/보조에서 ① 톱니바퀴 모양을 우클릭해주시고 ② 필터를 좌클릭해줍니다.
다음과 같은 화면이 나오는데 원래는 빈 화면으로 나옵니다.
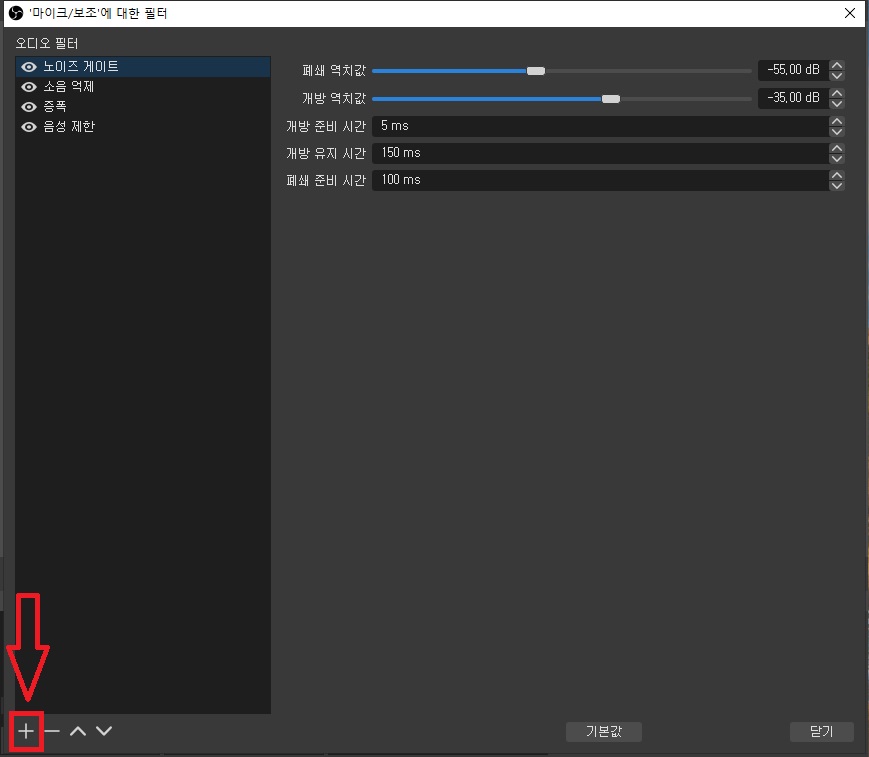
여기서 저와 같이 설정들을 추가하시려면 좌측 하단에 있는 + 버튼을 눌러줍니다.
노이즈 게이트, 소음 억제, 증폭, 음성 제한 총 4가지를 추가하시면 됩니다.
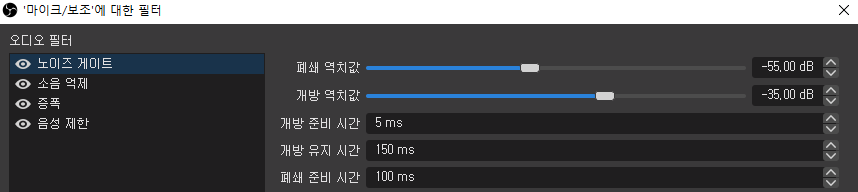
노이즈 게이트는 디스코드처럼 마우스 소리와 키보드 소리를 마이크에 나가지 못하게 해주는 기능입니다.
폐쇄 역치 값과 개방 역치 값은 자신의 마이크 성능과 개인의 목소리 성량이 다르기에 각자 알맞게 설정해야 합니다.
폐쇄 역치 값은 마이크가 설정된 볼륨 이하가 되면 마이크가 자동으로 꺼지게 해주는 기능입니다.
개방 역치 값은 마이크가 설정된 볼륨 이상이 되면 마이크가 자동으로 켜지게 해주는 기능입니다.
나머지 개방 준비시간, 개방 유지 시간, 폐쇄 준비 시간은 사진과 똑같이 설정해주시면 됩니다.
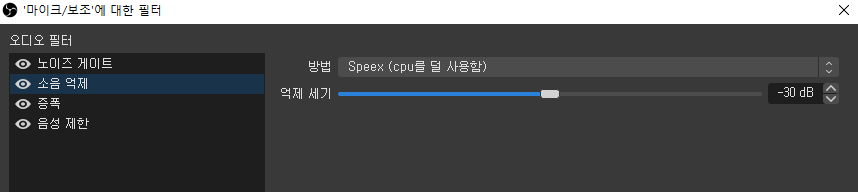
소음 억제는 화이트 노이즈 지지직 거리는 소리를 없애주는 기능입니다.
본인이 직접 소리를 들어보시면서 소음을 잡아야 하기에 각자 설정하셔야 합니다.
위에 보이는 방법에서 2가지 선택이 가능한데 저도 이 기능에 대해서는 잘 모릅니다.
그래서 그냥 cpu를 덜 사용하는 방법을 선택했습니다.
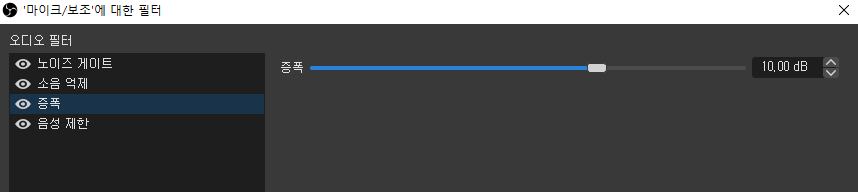
증폭은 마이크의 볼륨을 높여주는 기능입니다.
각자 자신의 목소리가 잘 들리게 설정해주시면 됩니다.
※ 증폭은 주의하셔야 할게 증폭을 사용하시게 되면 반드시 음성 제한 설정을 걸으셔야 합니다.
그렇지 않으면 위에서 설명했듯 마이크 볼륨이 0 데시벨 끝까지 닫게 되며 마이크가 갈리 지게 됩니다.
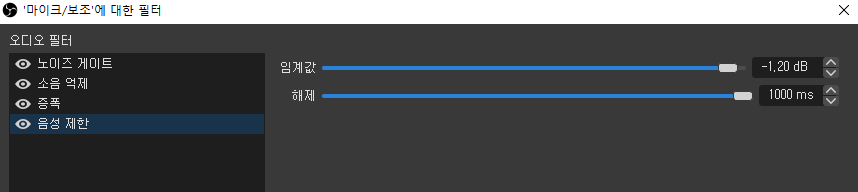
음성 제한은 데시벨의 제한을 걸어 그 이상의 데시벨까지 가지 못하게 하는 기능입니다.
임계값은 마음대로 설정하셔도 되는데 -0.01dB까지만 설정하시면 됩니다.
0 데시벨이 되면 소리가 깨지기에 거기까지 못 가게 막아주는 장치입니다.
해제는 사진과 동일하게 설정해주시면 됩니다.
이렇게 설정하셨다면 본인이 원하는 마이크 볼륨 크기와 소음과 잡음을 잡으셨을 것입니다.
이렇게 해도 잡음이 안 잡히셨다면 다른 설정을 더 건드려야 하거나 마이크를 바꾸셔야 합니다.
방송하시는 분들께 도움이 되었으면 좋겠네요. 고독한 싸움 화이팅입니다!
다들 새해 복 많이 받으세요~ 2021년 꽃길만 걸으세요.
이상입니다. 글 읽어주셔서 감사합니다.
'일상 이야기 > 방송 설정 방법' 카테고리의 다른 글
| OBS 화면 자르고 키우는 방법 (0) | 2021.03.18 |
|---|---|
| 서든어택 OBS 안 잘리게 하는 방법 (0) | 2021.03.17 |
| 트위치 접속자 자동 인사 설정 (6) | 2020.11.04 |



댓글